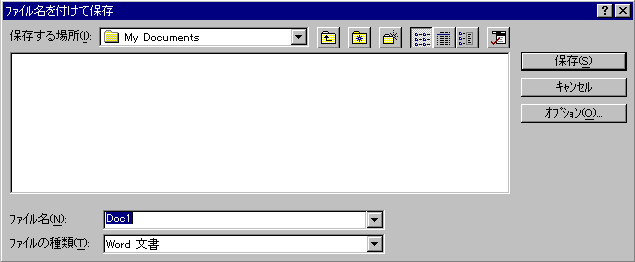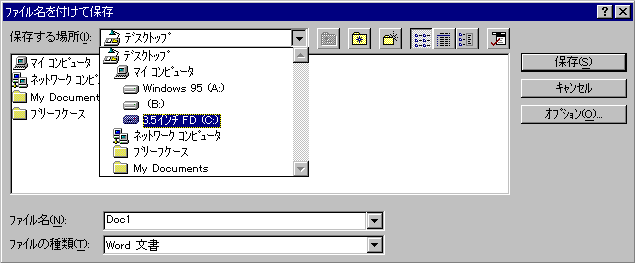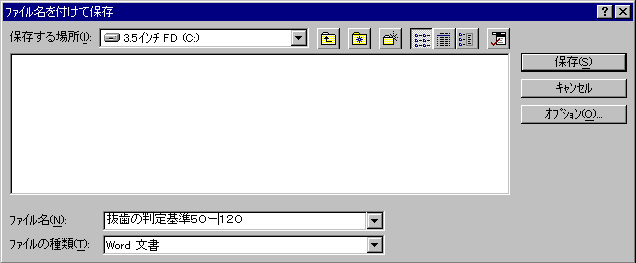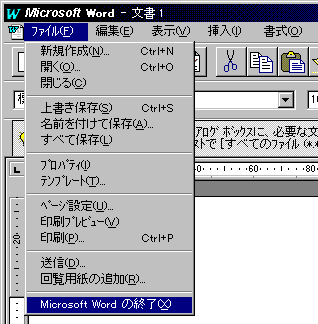日本語ワードプロセッサ「MS Word」の基本操作
1.Wordの起動
【スタート】ボタンをクリック→【プログラム】をポイント→【Microsoft Word】をクリック
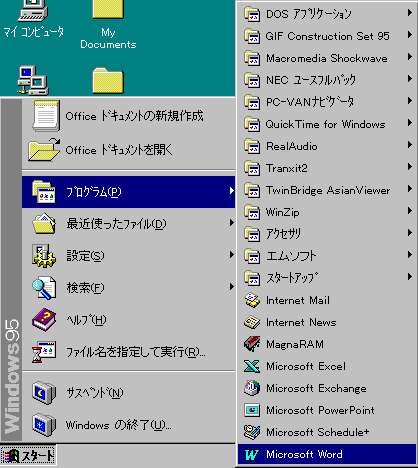
2.文書の作成
日本語の入力(詳細は、ここをクリック)
漢字変換の方法
キーボードで「読み」を入力→【変換キー(スペースバー)】を押す→
【変換キー】【→】【←】などを使用して正しい漢字を選択する→
正しい漢字が選択できたら【Enter】を押して確定する。
キー操作の基本
ひらがな変換→【F6】
カタカナ変換→【F7】
半角英数字→【F10】
3.文書の保存
1.【ファイル】をクリック→【名前を付けて保存】をクリック→
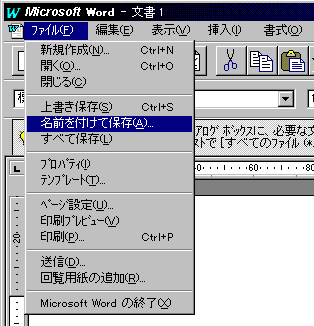
2.【保存する場所】ボックスの をクリック→
をクリック→
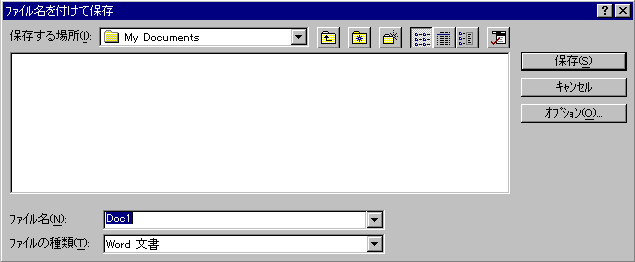
3.【3.5インチFD】をクリック→
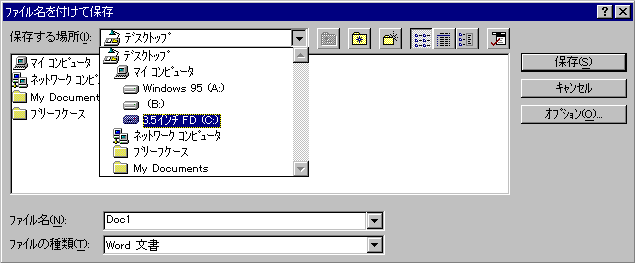
4.【ファイル名】ボックスにファイル名を入力(例:「抜歯の判定基準 期−出席番号」)→【保存】ボタンをクリック
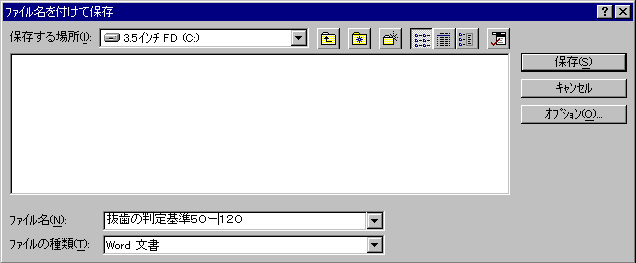
タイトルバーに、保存したファイル名(例:「抜歯の判定基準50−120」)が表示ざれる。

※この画面が出ない場合のトラブルシューティング ←これをクリック
4.Wordの終了
【ファイル】の【閉じる】をクリック→【Microsoft Wordの終了】をクリック
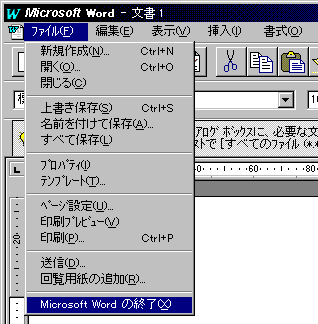
back
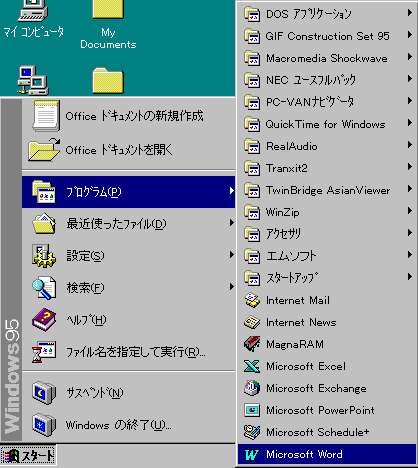
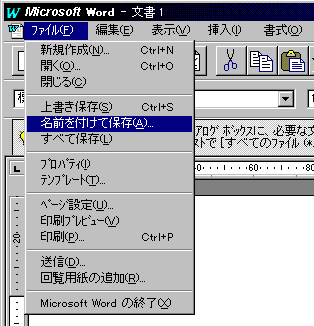
 をクリック→
をクリック→