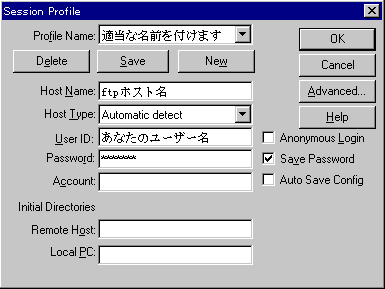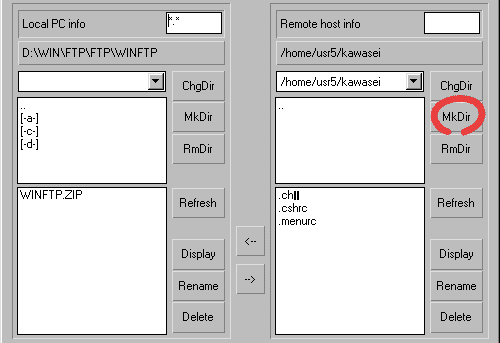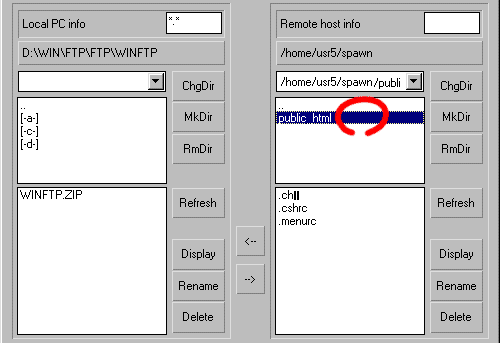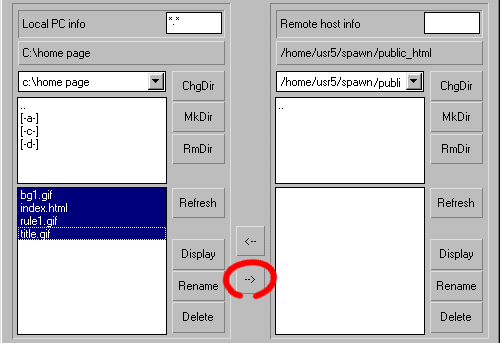ホームページ開設の手順(個人で開設する場合)
ローカルディスクに置いたファイルをFTPクライアントソフトのWS_FTPを使って九歯大のホストコンピュータにアップロードします。
ws_ftpを用意する
最初に上のリンクをクリックしてws_ftp.zipをダウンロードします。このファイルはインターネット関係の雑誌の付録CD-ROMにも含まれていることが多いので、CD-ROMをお持ちであればそちらを使えば時間の節約になります。WS_FTP(469K)をダウンロード
ダウンロードしたファイルはファイルの容量を小さくするために、圧縮されています。そこで圧縮されているファイルを元に戻す(解凍)ために、WinZipというアプリケーションを使用します。これもCD-ROMに含まれていることが多いですが、お持ちでない場合には次のリンクをクリックしてダウンロードしてください。WinZip 6.1(487K) for Windows95をダウンロード
上記2つのファイルが手元にそろったら、ファイルを解凍することになります。最初にWinZipを解凍します。WinZipはWindowsの実行形式のファイルになっていますので、ファイルをダブルクリックして実行するだけで解凍が行われます。
WinZipを解凍したら次にWinZipを起動します。
WinZip 6.1にはWizardインターフェースがありますが、ここではClassicインターフェースを使った操作を説明します。
(起動してWinZip Wizardの画面が表示されたら、左下のWinZip Classicボタンをクリックしてください。)
WinZipを起動したらOpenアイコンをクリックして、ws_ftp32.zipを選択します。
ws_ftp32.zipに含まれるファイルの一覧が表示されますので、Extractアイコンをクリックして解凍します。
その際に解凍するフォルダーを指定しますが、そのまま解凍するとフォルダーを作らずにファイルの解凍を行いますので、注意してください。
必要ならば New Folderボタンを使って新しいフォルダーを作ってから解凍します。
ファイルが解凍できたら、WS_FTPのアプリケーションができていますので、ショートカットを作成してディスクトップに置くか、スタートアップメニューに登録しておくと良いでしょう。
WS_FTPでftpサイトにログインする
WS_FTPのアイコンをダブルクリックして立ち上げます。
Session Profileというウィンドウが出てきますので、入力フィールドに必要事項を入れます。
Profole Name:適当な名前を付けます。
Host Name:あなたのドメインのftpホスト名を入れます。該当するサイトの名前をここに入れます。(www.kyu-dent.ac.jpとなります)
Host Type:Automatic Detectにします。
User ID:ユーザー名(ダイアルアップIP接続などと同じユーザー名)を入れます。
Password:パスワード(ダイアルアップIP接続などと同じパスワード)を入れます。
Save Passwordにチェックを入れておくと、次回からいちいちPasswordを入れずに済みます。
これらを入力し終わったら「OK」ボタンを押します。
うまくログイン出来なかった場合、Host名やユーザー名を確認し、もう一度ログインしてみてください。
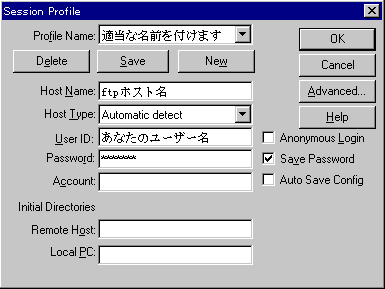
ディレクトリ"public_html"を切る ログインしたサーバーのあなた用のディレクトリにpublic_htmlというディレクトリを切ります(作ります)。ホームページのファイルはこのディレクトリの下に置きます。
WS_FTPの画面構成は左側がローカルであるあなたのPCのディレクトリ、右側がRIMNET側のリモートホストです。 リモート側のMkDirボタンを押します。
入力フィールドが出たら、 "public_html"と入力し「OK」ボタンを押します。
"public_html"というディレクトリができたでしょうか?
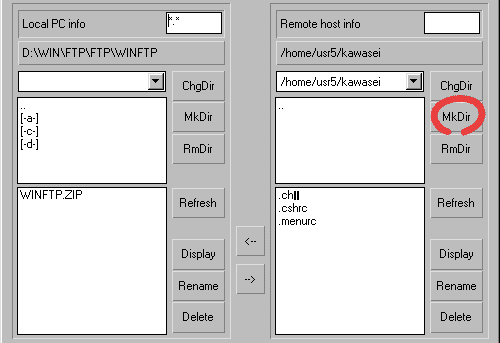
ファイルをアップロードする
2. で作成したディレクトリ"public_html"に、先ほどローカルディスクに保存したファイルをアップロードします。
リモート側のpublic_htmlをダブルクリックして、"public_html"にディレクトリを変えます。
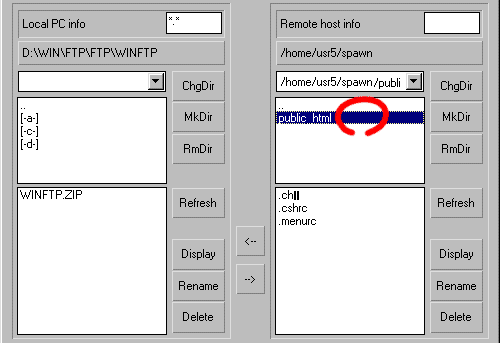
ローカル側からアップロードしたいファイルを選び->ボタンを押します。
右側のウィンドウに左側で選択したファイルと同じ名前のファイルが現れればOKです。
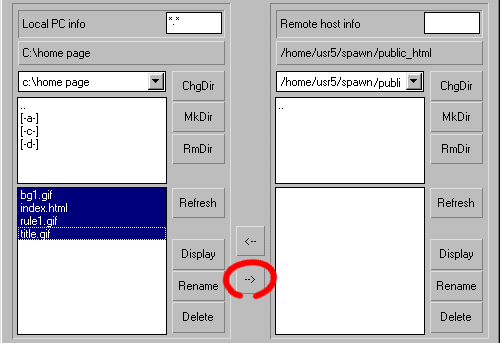
では、いよいよアップロードしたデータをNetscape NavigatorなどのWWWブラウザで見てます。URLは下をクリックして次のページを参照してください。