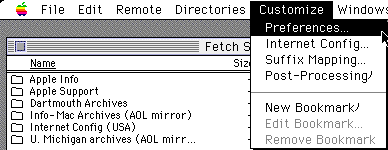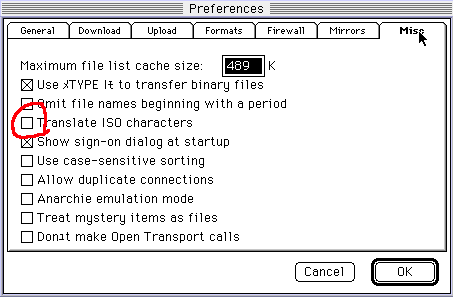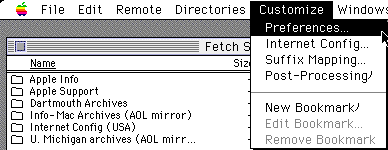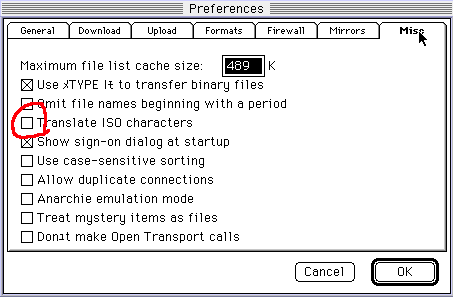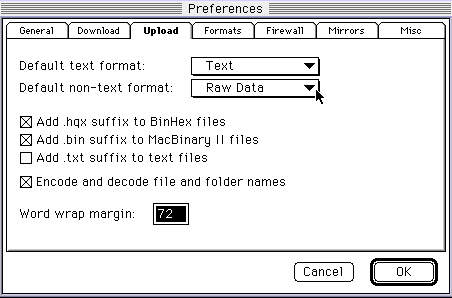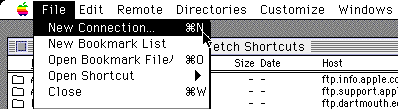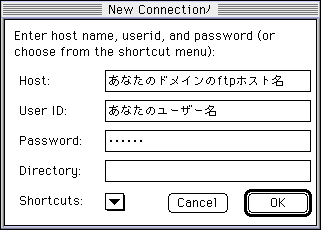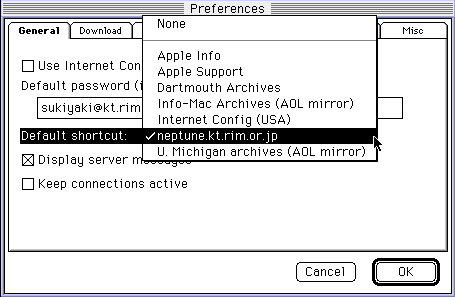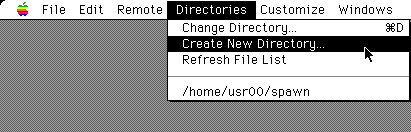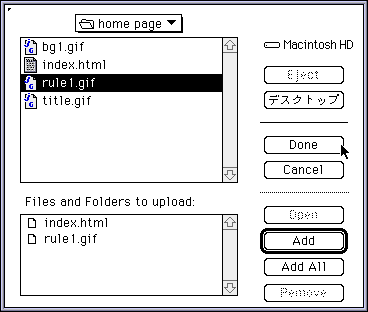ホームページ開設の手順(個人で開設する場合)
ローカルディスクに置いたファイルをFTPクライアントソフトの Fetch-J
を使って九歯大のホストコンピュータにアップロードします。
日本語を扱える Fetch-J を手に入れてください。英語版 Fetch では文字化けを起こします。
以下の説明は英語版ですが、ほとんど同じです。日本語では こちらが参考になります
Fetchを用意する
まず、下のリンクをクリックしてfetch-301.hqxをダウンロードします。このファイルはインターネット関係の雑誌の付録CD-ROMにも含まれていることが多いので、CD-ROMをお持ちであればそちらを使えば時間の節約になります。Fetch-J3.0.1J2をダウンロード
ダウンロードしたファイルはファイルの容量を小さくするために、圧縮されています。そこで圧縮されているファイルを元に戻す(解凍)ために、StuffiIt
Expanderというアプリケーションを使用します。これもCD-ROMに含まれていることが多いですが、お持ちでない場合には次のリンクをクリックしてダウンロードしてください。デスクトップに保存しておけばDrag&Dropできて次の作業がやり易くなります。StuffIt
Expander 3.5.2.bin(141K)をダウンロード
上記2つのファイルが手元にそろったら、ファイルを解凍することになります。
デスクトップ上のStuffIt Expanderのアイコンの上にfetch-301.hqxをエイリアスの上にDrag&Dropします。
ファイルが解凍できたら、Fetchのアプリケーションができていますので、エイリアスを作成してディスクトップに置いておくと良いでしょう。
Fetchでftpサイトにログインする
Fetchのアイコンをダブルクリックして立ち上げます。
New Connection...というダイアログボックスが出てきますのが、ひとまずCancel
ボタンを押して以下の設定をします。
メニューバーのCustomize → Preferences...を選びます。 (英語表記は日本語になります)
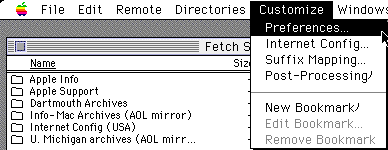
タグの"Misc"をクリックして Translate
ISO charactersのチェックを外します。
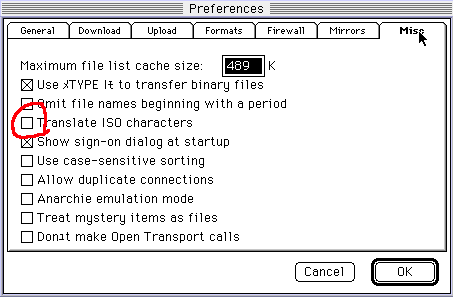
タグの"Upload"をクリックして
- Default text format:Text
- Default non-text format:Raw Data
となるように設定して下さい。
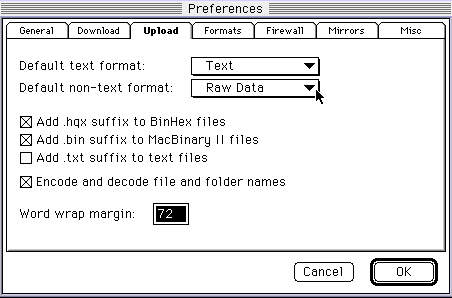
メニューバーのFile → New Connection...を選びます。
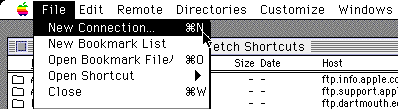
Host:あなたのドメインのftpホスト名を入れます。
該当するホストの名前をここに入れます。(www.kyu-dent.ac.jpとなります)
User ID:個人ユーザー名を入れます。
Password:個人パスワードを入れます。
Directory:空欄にします。
Shortcuts:とりあえず今は使いません
これらを入力し終わったら「OK」ボタンを押します。
うまくログイン出来なかった場合、Host名やユーザー名を確認し、もう一度ログインしてみてください。
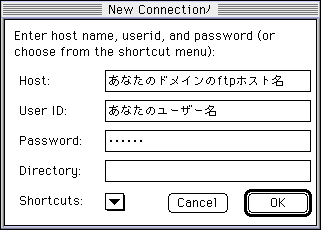
接続が成功したら、メニューバーの Customize → New
Shortcutで接続をShortcut 登録しておくと便利です。
さらに、メニューバーのCustomize → Preferences...
を選び、タグの"General"をクリックして、Default
shortcut に登録しておくと設定し直す 必要がないのでさらに便利になります。
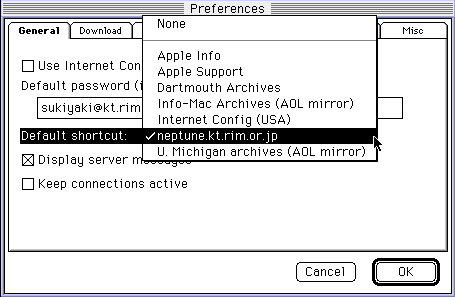
ディレクトリ"public_html"を切る
ログインしたサーバーのあなたのディレクトリにpublic_htmlというディレクトリを切ります(作ります)。ホームページのファイルはこのディレクトリの下に置きます。(Mac風に言えば、public_htmlというフォルダの中にファイルを入れると思ってください)
メニューバーのDirectories → Create New Directory...を選びます。
Enter a name for the new directoryと訊いてきますので、
"public_html"と入力し「OK」ボタンを押します。
"public_html"というディレクトリができたでしょうか?現れないようでしたらメニューバーからDirectories
→ Refresh File Listをやってみてください。
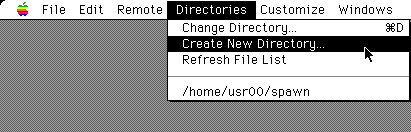
ファイルをアップロードする
上で作成したディレクトリ"public_html"に、先ほどローカルに保存したファイルをアップロードします。
Fetchのウィンドウ中のpublic_htmlをダブルクリックして、"public_html"にディレクトリを変えます。
メニューバーのRemote → Put Folders and Files...を選びます。
アップロードしたいファイルを選び「Add」ボタンを押します。すると、下のウィンドウにリストとして加えられていきます。送りたいファイル全てについてこの作業を行い、必要なファイルをすべて登録し終えたら「Done」ボタンを押します。
Choose format for upload files:と訊いてきますので、
Text Files: はText
Other Files: はRaw Dataを選択し、「OK」ボタンを押します。
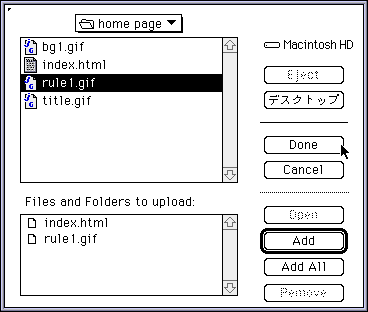
※なお、Fetch3.0からDrag&Dropに対応していますので、Customize
→ Preference...のUploadの設定を上記の通り設定し、Add .txt suffix to text
filesはチェックを外しておえば、Drag&Dropでファイルの転送ができます。
では、いよいよアップロードしたデータをNetscape NavigatorなどのWWWブラウザで見てます。URLは下をクリックして次のページを参照してください。