 をクリックして2ページ目に移る→
をクリックして2ページ目に移る→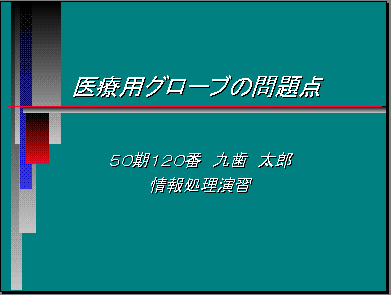
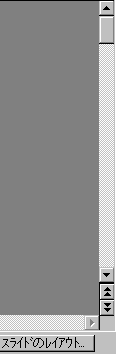
 ボタンをクリック→【プログラム】をポイント→
ボタンをクリック→【プログラム】をポイント→ 【Microsoft PowerPoint】をクリック
【Microsoft PowerPoint】をクリック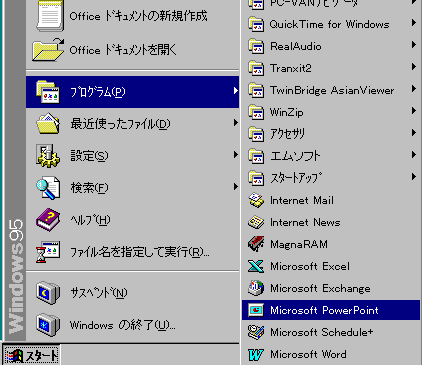
 をクリック→
をクリック→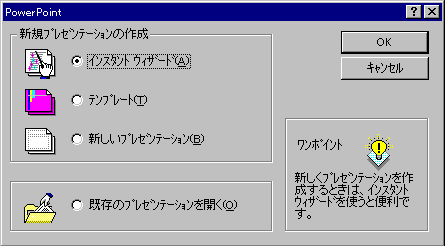
 をクリックする→
をクリックする→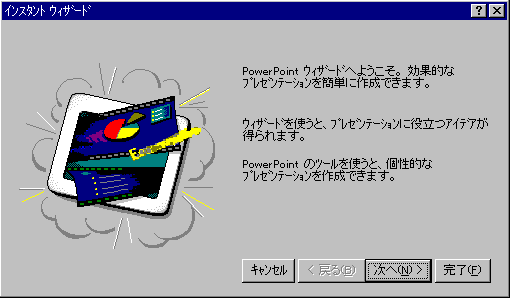
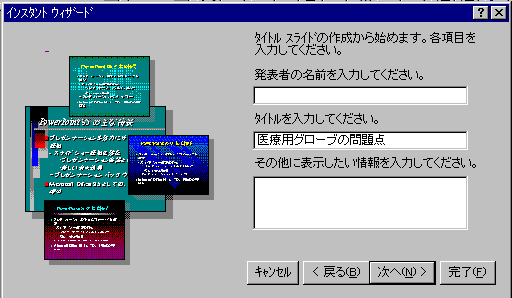
 をクリック
をクリック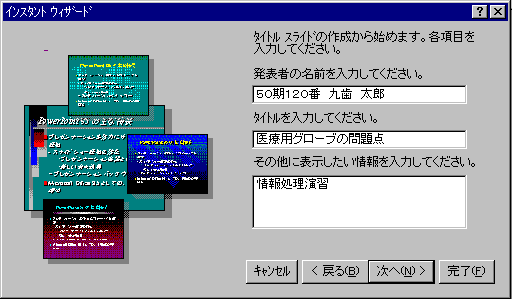
 をクリック→
をクリック→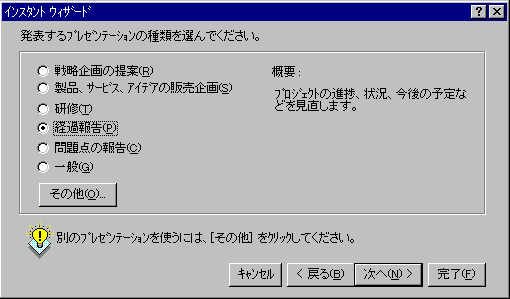
 をクリック→
をクリック→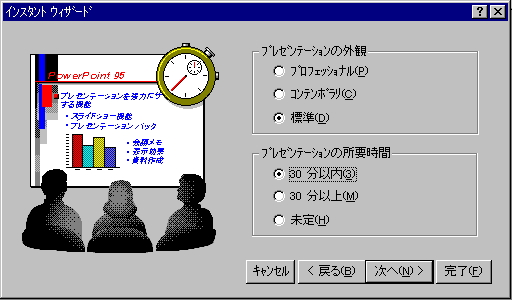
 をクリック→
をクリック→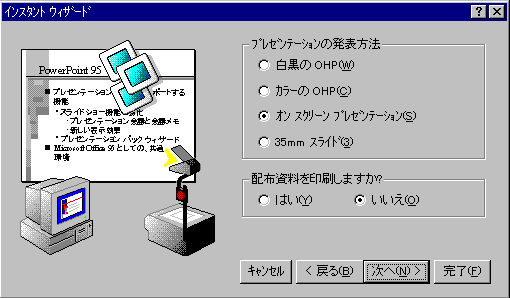
 をクリックし、インスタントウィザード終了。
をクリックし、インスタントウィザード終了。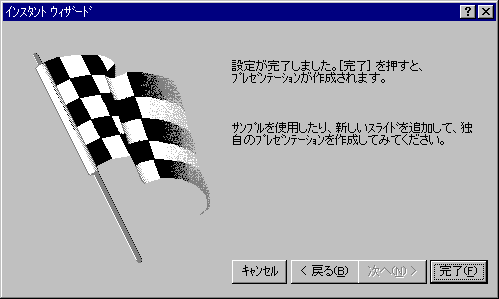
| 2-B-1.タイトルページは完成した。 → | 次に画面右下の をクリックして2ページ目に移る→ をクリックして2ページ目に移る→ |
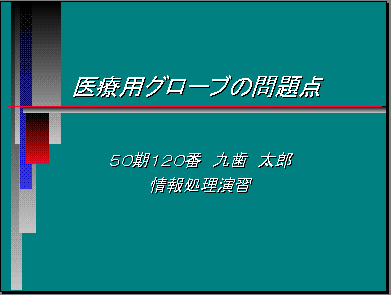 |
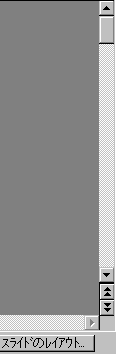 |
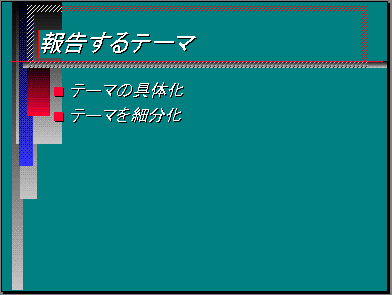
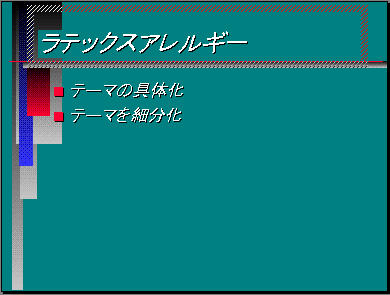
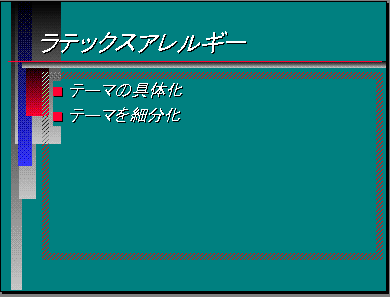
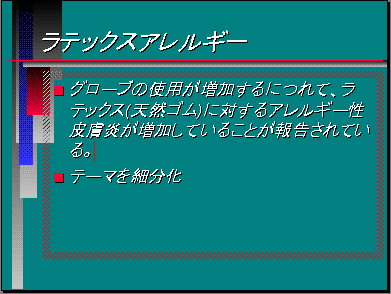
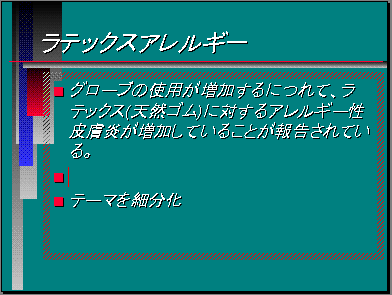
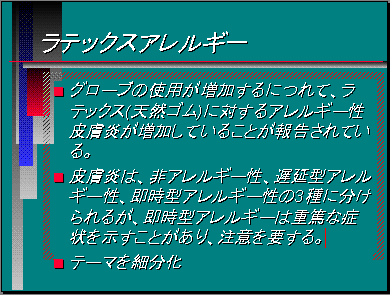
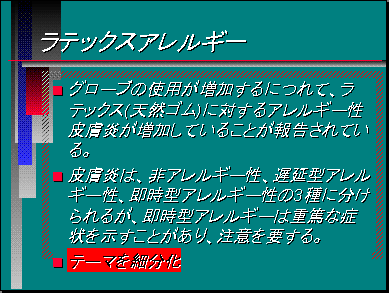
| 2-B-7.スライドの欄外にカーソルを合わせて一度クリックすると文字枠が消える→ | 画面右下の をクリックして3ページに移る→ をクリックして3ページに移る→ |
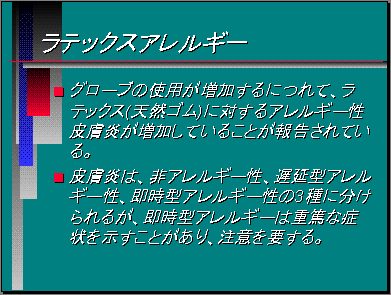 |
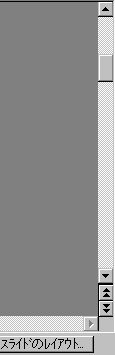 |
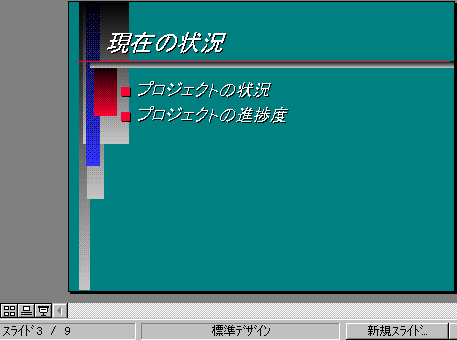

 をクリックして、1ページから9ページまで確認する
をクリックして、1ページから9ページまで確認する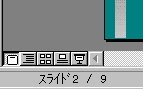

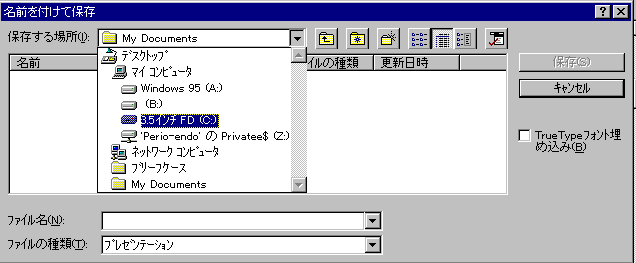
 をクリック
をクリック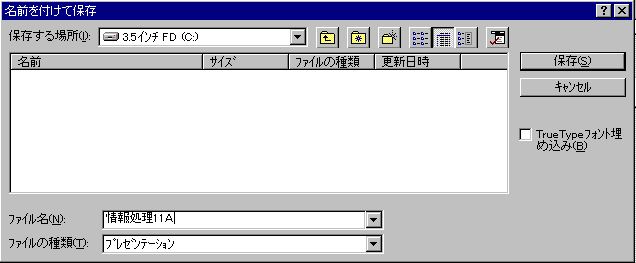

 :スライド表示、
:スライド表示、 :アウトライン表示、
:アウトライン表示、 :スライド一覧表示、
:スライド一覧表示、 :ノート表示、
:ノート表示、 :スライドショー、となっている。
:スライドショー、となっている。
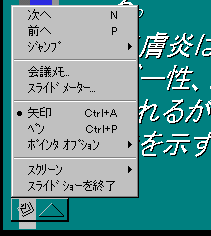
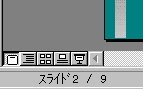
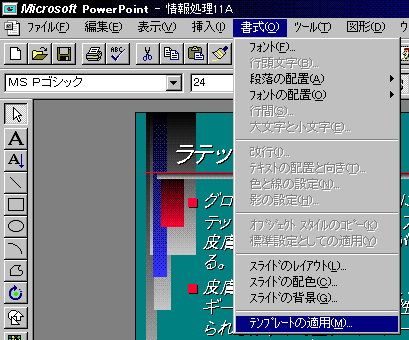
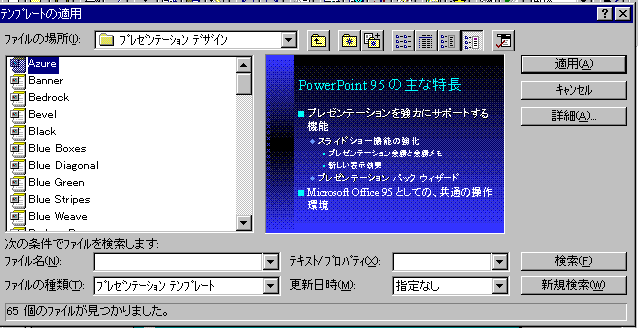
 をクリックすると下図のようになる。
をクリックすると下図のようになる。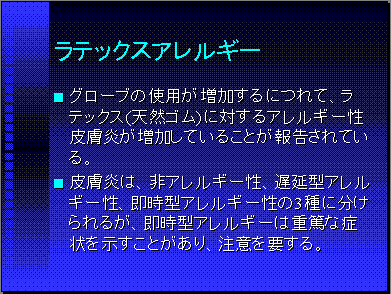

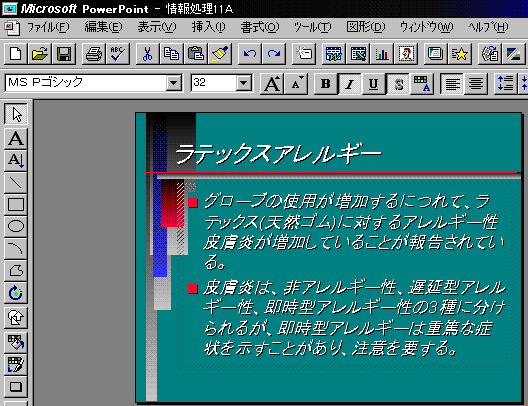
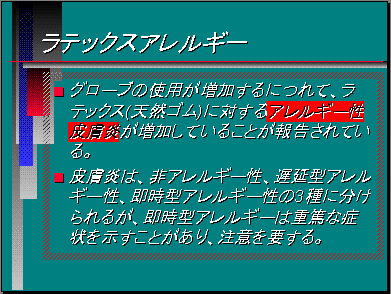
7-A-3.画面の上のフォントの右の をクリック→ をクリック→ |
フォントを選択する→ |
 |
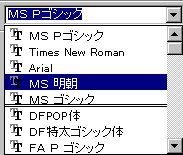 |
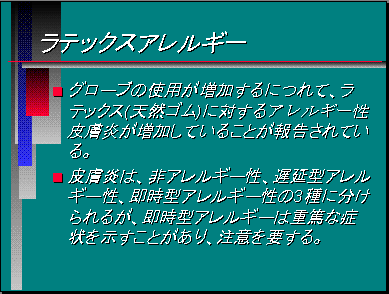
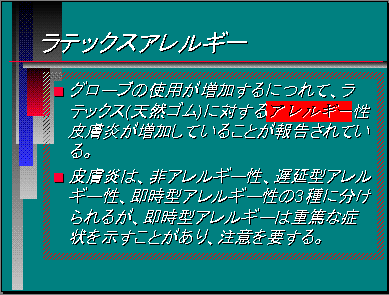
7-B-2.サイズの右の をクリック→ をクリック→ |
サイズを選択する→ |
 |
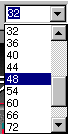 |
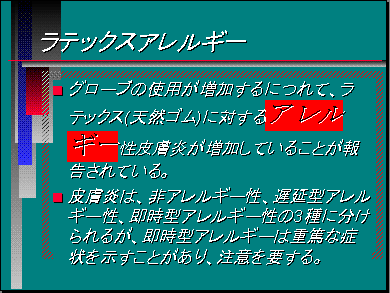
| 8-1.【ファイル】をクリック→【上書き保存】をクリック→ | 再び【ファイル】をクリック→【終了】をクリックして終了。 |
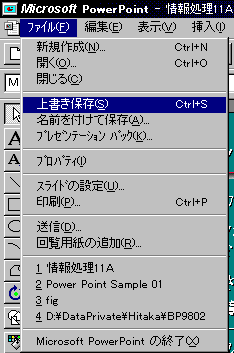 |
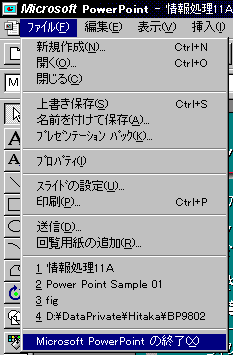 |
| 8-2.【ファイル】をクリック→【終了】をクリックして終了。 |
変更が行われていれば、下記のような画面が現れ→ をクリックして終了。 をクリックして終了。 |
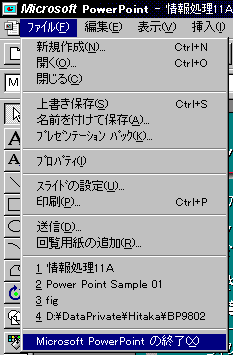 |
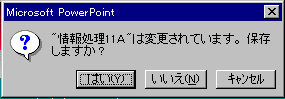 |