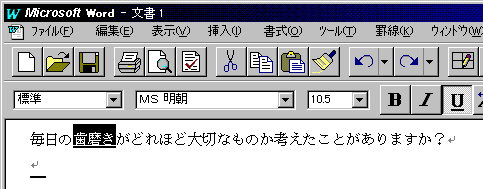日本語ワードプロセッサ「MS Word」の操作(1)
1.文字の操作
a.文字の種類の変更
b.文字の大きさの変更
c.ボールド(強調)
d.イタリック
e.アンダーライン
a.文字の種類(フォント)の変更
変更したい文字をドラッグして選択(選択範囲が反転表示される)→
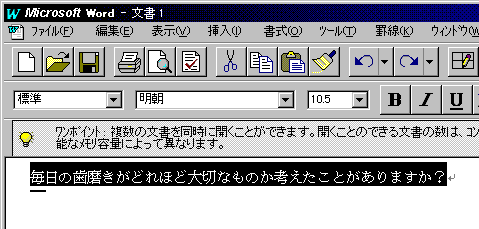
ツールバーの文字種の右の をクリックして
をクリックして
【フォント】をドロップダウン→任意の【フォント】をクリック
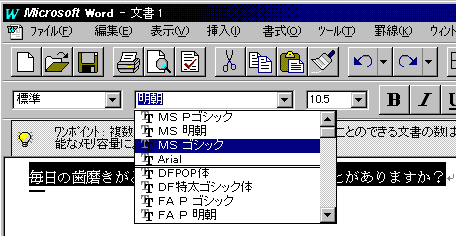
b.文字の大きさ(サイズ)の変更
変更したい文字をドラッグして選択→
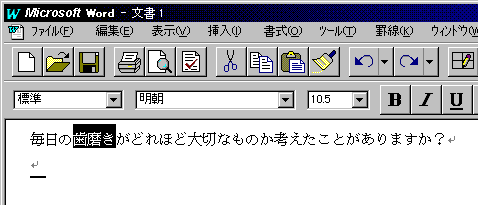
ツールバーの文字サイズの右の をクリックして【サイズ】をドロップダウン→
をクリックして【サイズ】をドロップダウン→
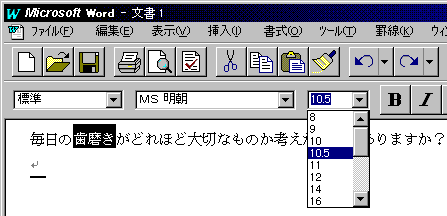
任意の【サイズ】をクリック
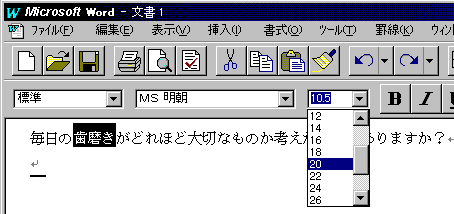
下図は、フォントサイズ「20」を選択した例。
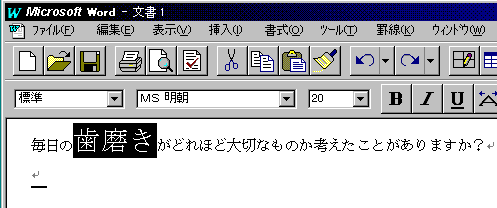
c.ボールド(強調)
強調したい文字をドラッグして選択→
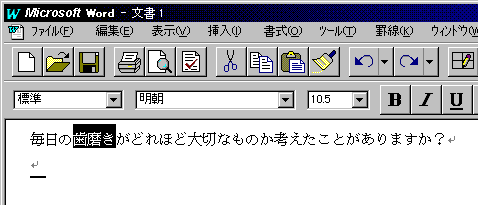
ツールバーの ボタンをクリック
ボタンをクリック
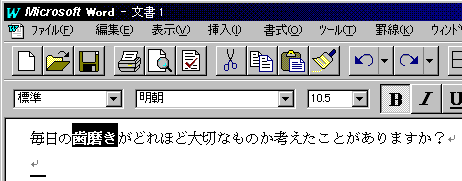
d.イタリック(斜字体)
イタリックにしたい文字をドラッグして選択→
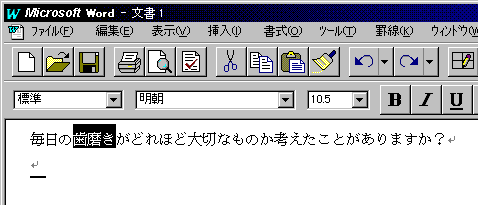
ツールバーの ボタンをクリック。
ボタンをクリック。
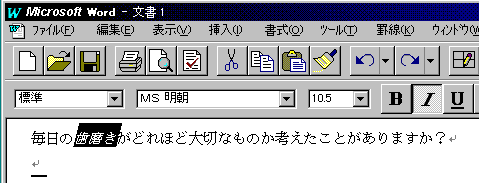
e.アンダーライン
アンダーラインを引きたい文字をドラッグして選択→
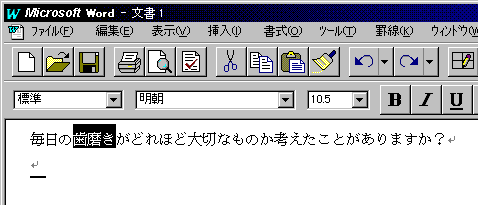
ツールバーの ボタンをクリック
ボタンをクリック
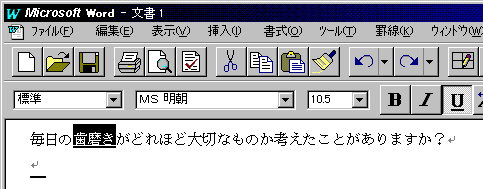
back
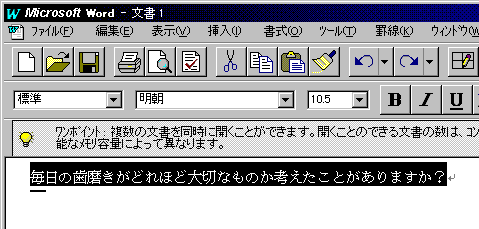
 をクリックして
をクリックして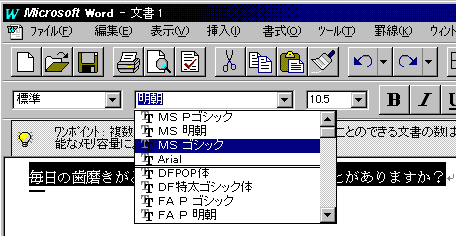
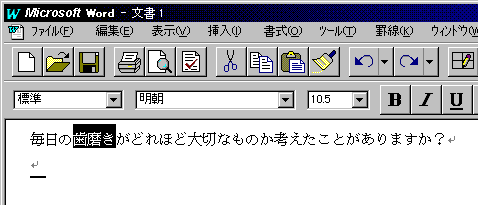
 をクリックして【サイズ】をドロップダウン→
をクリックして【サイズ】をドロップダウン→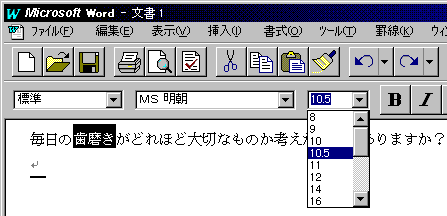
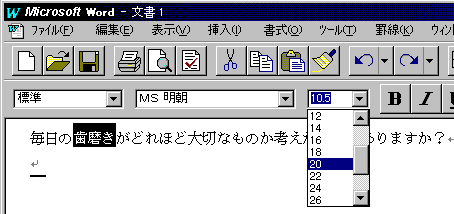
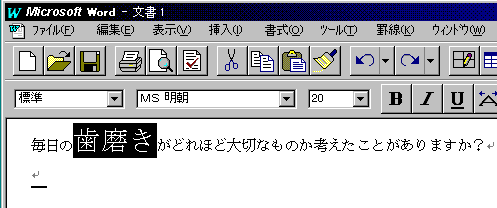
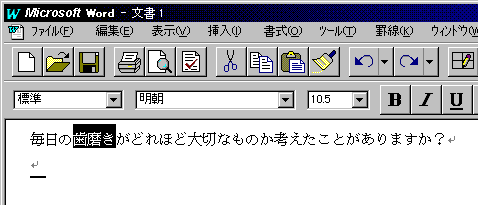
 ボタンをクリック
ボタンをクリック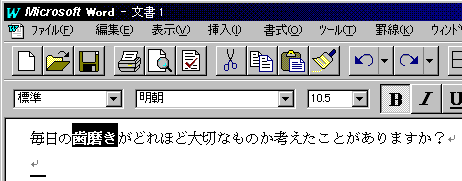
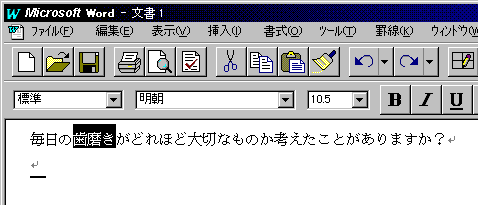
 ボタンをクリック。
ボタンをクリック。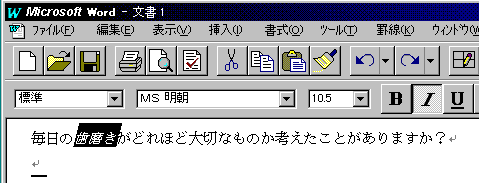
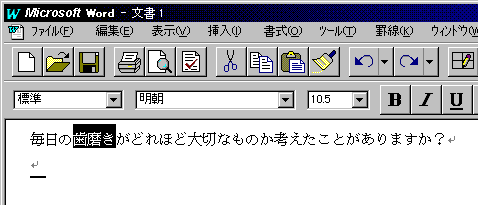
 ボタンをクリック
ボタンをクリック