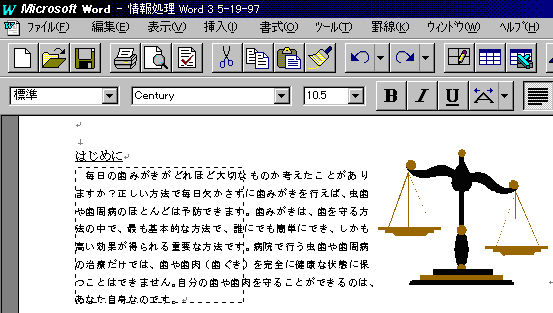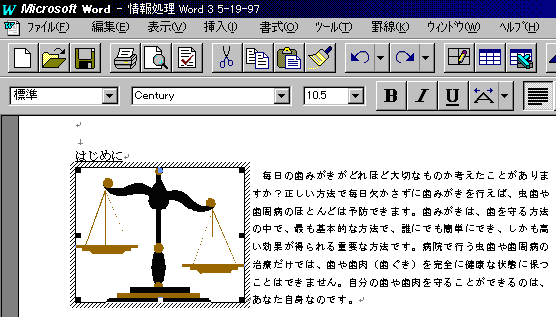日本語ワードプロセッサ「MS Word」の操作(3)
3.その他
a.図の挿入
a-1.図の大きさの変更
a-2.図の位置の変更
a.図の挿入
【挿入】→【レイアウト枠】→
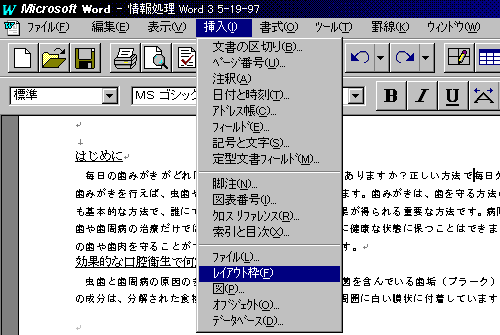
任意の位置、大きさにレイアウト枠を設定→
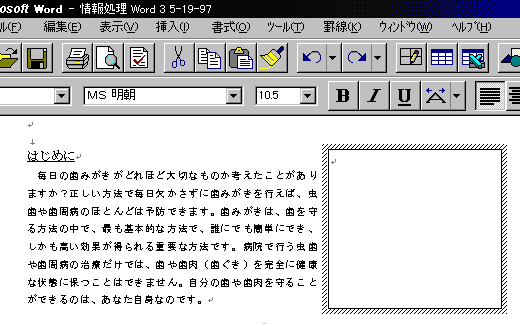
【挿入】→【図】→
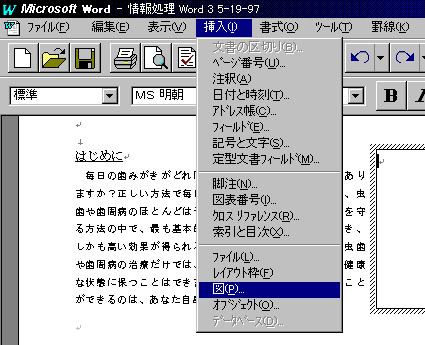
【クリップアート】から任意の図形を選択
ファイルの場所「MSOffice]の中の「Clipart」をダブルクリック→
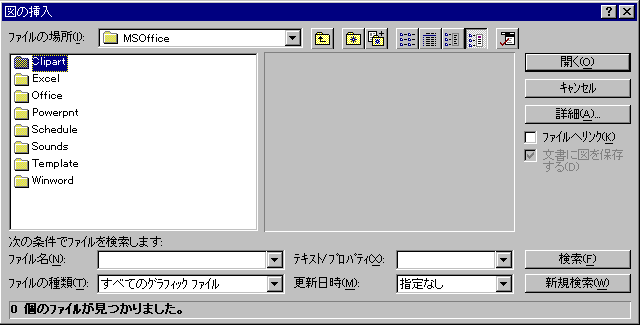
下図の例では、ファイルの場所「Clipart]の中の「はかり」をクリック→
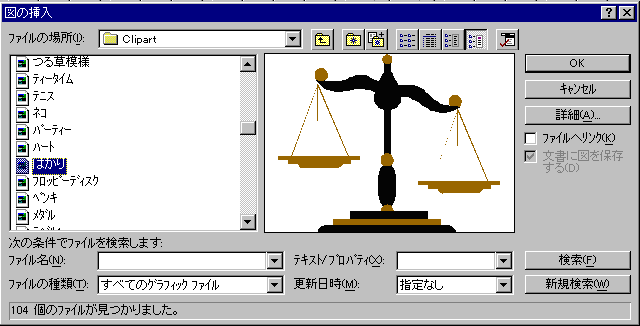
右上の ボタンをクリックすると、下図のように図が挿入される。
ボタンをクリックすると、下図のように図が挿入される。
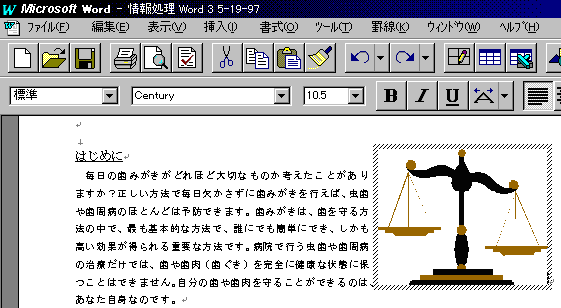
a-1.図の大きさの変更
図の大きさを変更するには、図をクリック→
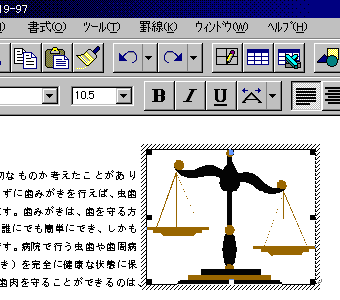
大きくしたい方向の■部分にマウスを持っていき、ドラッグして任意の大きさにする→
(ドラッグ中は下図のような、点線枠が出る。)
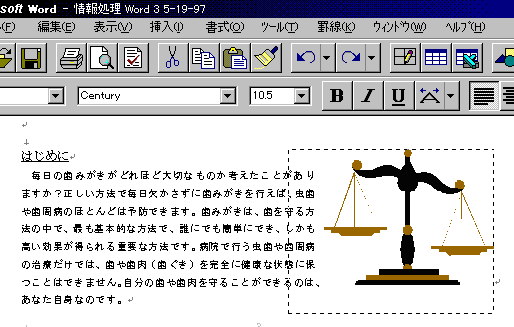
ドラッグを止めると、下図のように図の大きさが変更される。
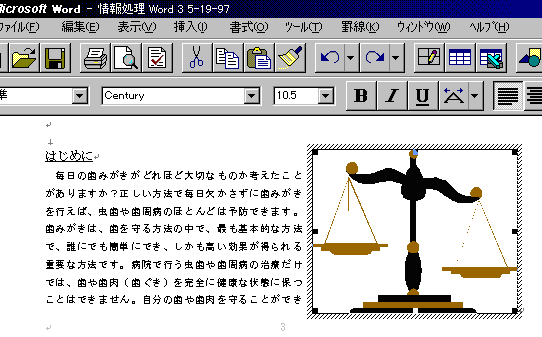
a-2.図の位置の変更
図の位置を変更するには、図をクリック→
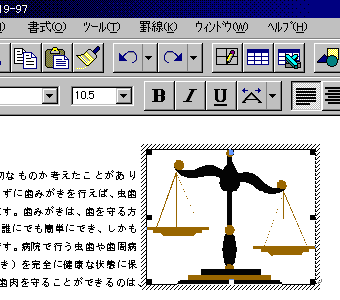
マウスカーソルが の状態の時に、移動したい方向にドラッグして任意の位置に移動させる→
の状態の時に、移動したい方向にドラッグして任意の位置に移動させる→
(ドラッグ中は下図のような、点線枠が出る。)
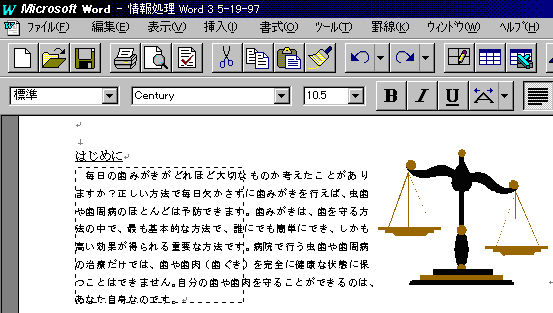
ドラッグを止めると、下図のように図の位置が変更される。
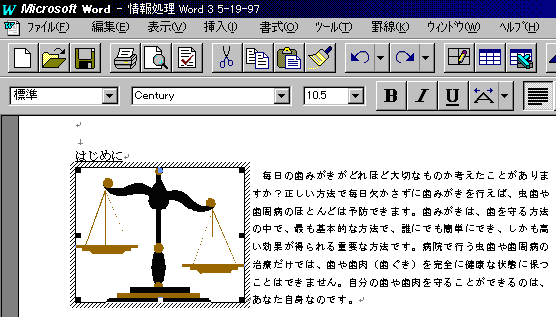
back
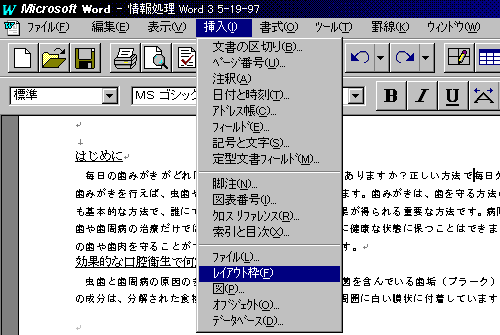
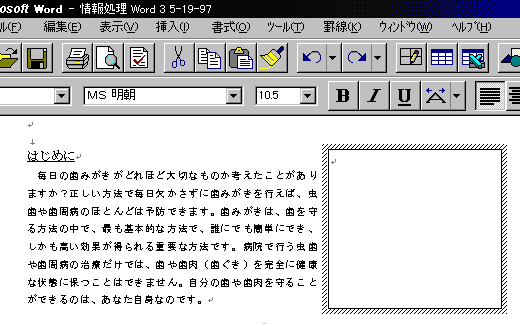
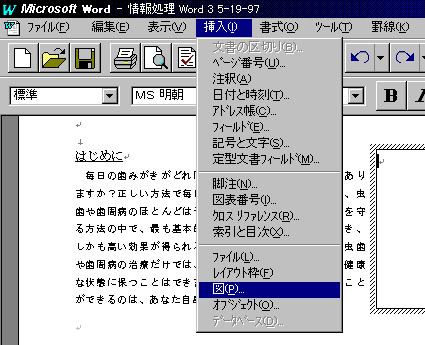
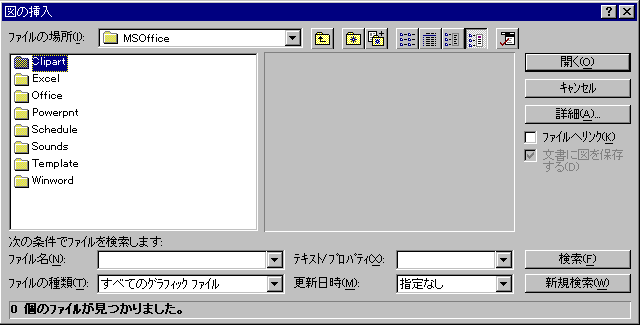
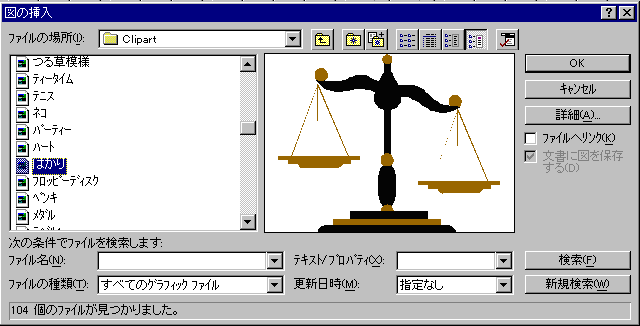
 ボタンをクリックすると、下図のように図が挿入される。
ボタンをクリックすると、下図のように図が挿入される。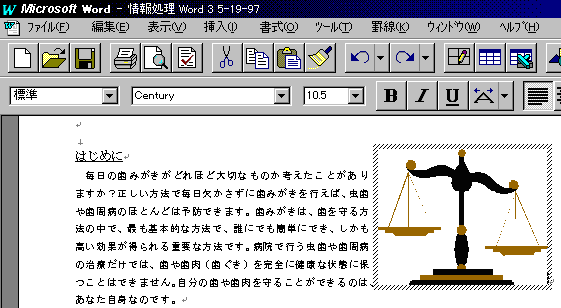
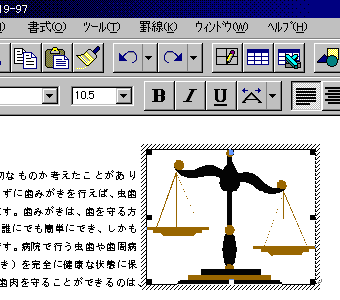
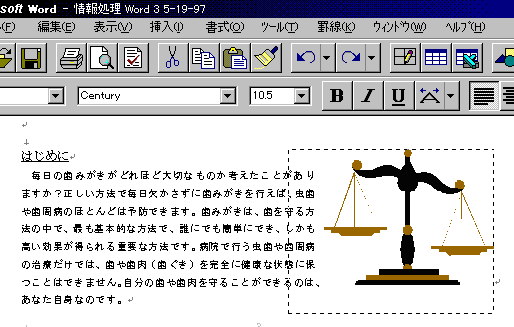
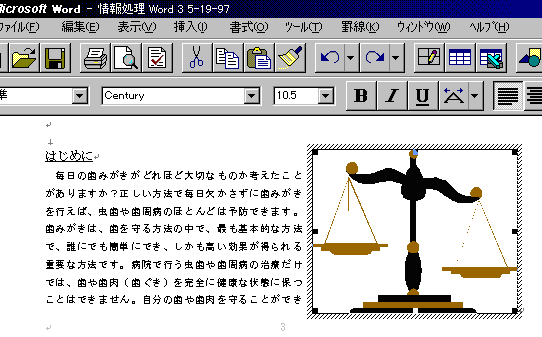
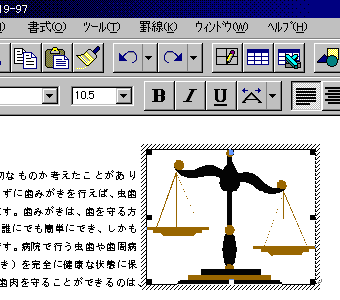
 の状態の時に、移動したい方向にドラッグして任意の位置に移動させる→
の状態の時に、移動したい方向にドラッグして任意の位置に移動させる→